
Parth Shah is an evergreen freelance writer covering how-tos, app guides, comparisons, listicles, and troubleshooting guides on Android, iOS, Windows, Mac, and smart TV platforms. He has over five years of experience and has covered 1,500+ articles on GuidingTech and Android Police. In his free time, you will see him binge-watching Netflix shows, reading books, and traveling. Learn about our Tech Review Board
Updated August 29, 2024 Reviewed & Updated by Supreeth Koundinya Feature Writer Expertise: Android, iOS and Windows Education: Bachelor of EngineeringSupreeth is passionate about technology and dedicates himself to helping people figure it out. An engineer by education, his understanding of the inner workings of all types of gadgets and devices ensures he provides top-notch guidance, tips, and recommendations to his readers. When away from the desk, you will find him traveling, playing FIFA, or hunting for a good movie. Learn about our Tech Review Board
Sometimes, we select a printer and wait to realize it isn’t the default printer. Windows Settings can quickly fix this, or you can manually select the printer whenever you print.
Step 1: Press Windows + I to open Settings.
Step 2: Select Bluetooth & devices from the sidebar. Select Printers & scanners from the right pane.

Step 3: Find the connected printer from the list and click on it.

Step 4: Select the Set as default button from the following menu. Open Outlook and try to print the attachment again.

If Outlook still gives you trouble printing an attachment, you can save the document locally on the PC and print it.
Step 1: Download the attachment from Outlook or choose the Save as option, and save it on your PC.
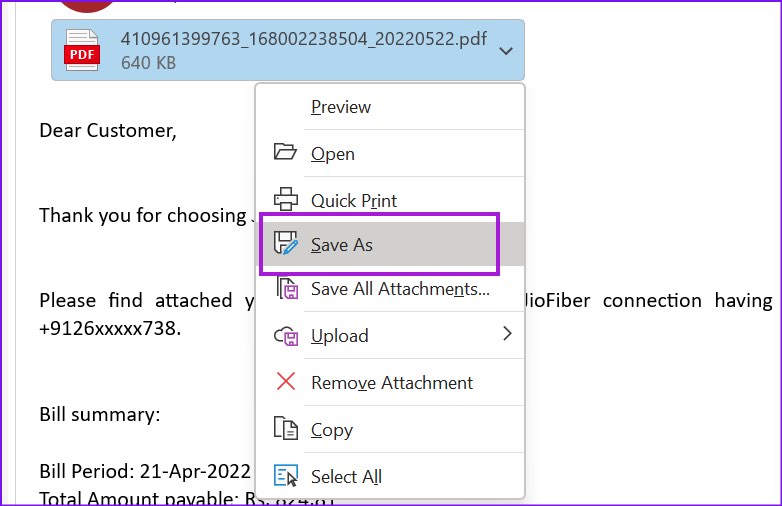
Step 2: Use the File Manager to find the document and double-click to launch it in the Microsoft Edge browser or any PDF app.

Step 3: Look for a printer icon and use it to print the document.
A built-in Windows troubleshooter can reset some printer parameters, which can help you start printing again.
Step 1: Open the GetHelp App using the Start menu.
Step 2: Type printer troubleshooting in the text box, showing you the Printer troubleshooter.

Step 3: Launch the wizard and let it complete the process. Once done, open the Outlook app again and try printing a document.
At times, corrupt or outdated printer drivers can lead to such issues. You can reinstall printer drivers and try your luck again.
Step 1: Right-click the Windows key and open the Device Manager from the menu.

Step 2: Scroll down and expand the Print queues listing.
Step 3: Right-click on the printer with which you have the issue and select Uninstall device from the context menu. This will also Uninstall the driver.

Step 4. Confirm your decision and restart the PC. Once you log into your account, Windows will install the default driver for the driver. Check if you can print from Outlook.
If an email contains too many elements, such as images from external sources or linked documents, and you start printing as soon as it arrives, it might cause an issue.
It’s best to wait for the download to complete; you can see no broken images, etc. For such emails, it’s best to wait for the download to be complete and then print it.
Some Com-Addins and extensions can interfere with the print experience. It would be best to remove and disable them and troubleshoot.
Step 1: Open the Run prompt using Win + R, type Outlook /safe, and press Enter.
Step 2: Once Outlook launches, check if you can print. If it works, check which extension is causing the problem.
Step 3: Launch Outlook the usual way > go to File > Options > click on Add-ins.

Step 4: Click the Go button next to COM Add-ins to open a list of installed Addons and extensions.

Step 5: Select the one to uninstall from the checked list and click the Remove button. Once you’ve done this, try to print. Repeat the steps until you find the one causing the issue.
The OutlPrnt file stores printer settings. If the file becomes corrupt, the print function will not work as intended. However, if you delete the file, it will be recreated.
Step 1: Go to %AppData%/Microsoft/Outlook using the Run prompt.
Step 2: Locate the OutlPrnt file and permanently delete it.
Step 3: Relaunch Outlook and check if you can print a file.